Способы снижения расходов компьютера на электроэнергию
В одной из прошлых статей мы разобрали способы экономии электричества. Компьютерную технику мы заведомо обошли стороной, поскольку возможных методов по уменьшению электро-потребления в ней значительно больше, чем в бытовой.

Настольный компьютер или ноутбук есть сейчас практически в каждом доме. Еще каких то 10-15 лет назад эти вещи были прерогативой состоятельных людей, но сегодня позволить себе их может каждый. Эта техника очень сложна в устройстве, но в то же время имеет массу возможных программных и аппаратных вариантов настроек, которые позволяют значительно снизить траты на электроэнергию.
Начнём с программных методов
Большинство людей, даже не задумываясь, оставляют свои компьютеры включенными в течение всего дня, не говоря уже про то, чтобы вынуть розетку после завершения работ или отключить кнопку питания. Если вы хотите экономить, то своё отношение к этой технике придётся поменять.
В операционной системе Windows существует ряд опций, про которые многие не знают, а другие просто их игнорируют. А ведь разработчики и программисты уже позаботились о том, чтобы ваш компьютер потреблял минимум электроэнергии. В первую очередь для этого есть специальные режимы работы.
Всего их три: режим сна, гибернации и гибридный. Каждый из них предназначен для того, чтобы во время простоя ваша техника не работала впустую. При активации энергосбережения компьютер отключит практически все свои компоненты, полностью сохранив при этом всю вашу работу. Однако у каждого их этих режимов есть существенное отличие и прежде чем использовать их в нём необходимо разобраться.

Спящий режим
Максимально снижает электро-потребление системы, перемещая все ваши открытые приложения и документы в оперативную память компьютера.
Оперативная память - RAM (Random Access Memory. Память с произвольным доступом). Грубо её можно описать как память процессора. Это не та, память, в привычном нашем понимании, как например на флешке или жестком диске. В ней хранится информация, которую в определенный момент времени использует процессор. Такие данные занимают мало места и постоянно меняются. Поэтому RAM исчисляется небольшими объёмами и имеет сверхбыструю скорость. Но в то же время для её функционирования необходим постоянный источник тока.
Переходя в этот режим компьютер с виду отключается и определить факт его работы можно только по горящему индикатору питания. При этом пк переводит все пользовательские данные в «оперативку» и в таком состоянии ждёт возобновления работы. Благодаря использованию быстрой памяти вы сможете практически моментально включить компьютер и продолжить свою работу с того места, на котором остановились.
Недостаток у этого метода следующий - поскольку весь принцип основан на хранении ваших данных в оперативной памяти, не совсем предназначенной для этого, вы можете потерять всю информацию лишь на мгновение обесточив питание. Будь то, случайное выключение, севший аккумулятор на ноутбуке или отключение электричества.
Рекомендуем использовать только в том случае, если ваши работы сохранены или нежелательных к потере данных вовсе нет.
Режим гибернации
По большому счету этот режим - тот же сон, только глубокий. Буквально с английского он так и переводится: hibernation — «зимняя спячка». Видимо из-за трудностей локализации он остался в неизменном виде, без перевода.
Метод во всём аналогичен предыдущему, с одной только разницей. Вся хранимая информация заносится не в оперативную память, а на жесткий диск, который не является энергозависимым устройством. Таким образом, при отключении питания, вы не потеряете своих данных. Это даёт большую надежность но, значительно медленную скорость как перехода в сам режим, так и обратно, в рабочее состояние.
Гибридный спящий режим
В этом методе используются оба принципа сохранения информации. Но прелесть его в том, что при возобновлении работы компьютер в первую очередь используют загрузку данных из оперативной памяти, т.е. с максимальной скоростью запуска. А если по каким то причинам, произошел обрыв питания, то будет задействована загрузка с жесткого диска и вы в любом случае не потеряете вашу информацию.
Независимо от версии Windows переход вручную в один из режимов выполняется одинаково. Нажимаете на пуск, затем около кнопки завершения работы открываете дополнительное меню по значку (или по самой кнопке). В самом меню выбираете нужный режим. Куда больший интерес представляет настройка автоматического перехода.

Пример ручного включения гибернации на Windows 10.
Настройки электропитания
Кроме ручной активации сберегающих режимов в операционной системе предусмотрен есть еще один мощный инструмент по уменьшению энергопотребления. Это планы электропитания и их опции.
Чтобы произвести настройку следует сначала зайти в панель управления компьютером, после, в зависимости от отображения значков, либо напрямую выбрать электропитание, либо сначала в перейти в оборудование и звук.

Для вашего выбора предстанет 2 основных и 1 доп. режим электропитания. Так вы можете выбрать экономичный, производительный или сбалансированный вариант, а также создать свой собственный.

Следует не просто выбрать определенный режим, а нажать на строчку напротив - настройка плана электропитания и задать основные параметры.
Но это будет только грубая настройка, после неё рекомендуем вам пройтись по более тонкой регулировке отдельных параметров. Для этого нажмите на строчку изменить дополнительные параметры питания.

Именно здесь и включается гибридный спящий режим. После его включения, в ручном способе он будет активироваться по режиму сон.
Пройдитесь по настройке каждого пункта по порядку или начните с основных, таких как сон и гибернация.
Если у вас ноутбук вы сможете более детально настроить дополнительные опции. Например действия при закрытии крышки или изменение яркости при уменьшении заряда батареи.

Дополнительные опции на ноутбуке.
Техническая часть
Не сильно вдаваясь в подробности, объясним кратко и по сути. Системный блок вашего компьютера состоит из 6 основных компонентов. Материнская плата, центральный процессор, видеокарта, оперативная память, жесткий диск и блок питания.

С точки зрения энергопотребления нас интересуют только 3 устройства: процессор (ЦП, CPU), видеокарта (GPU) и блок питания (БП). Первые два в этом перечне - главные потребители электрического тока. А роль БП заключается в обеспечении питанием всех компонентов. Остальные комплектующие в этом плане можно считать второстепенными.
Если вы уже твёрдо решили поменять или приобрести компьютер в магазине, то переживать вам не зачем. Все современные устройства делаются максимально энерго-эффективными - будь то игровая или офисная видеокарта, она будет разительно отличаться по этому параметру от своих старых аналогов.

Старая видеокарта GeForce GTX 460 2010 года выпуска потребляет 150W, вместо неё можно выбрать современную модель GeForce 1030GT с энергопотреблением всего в 30W.
В случае покупки нового оборудования вам нужно придерживаться только одного правила - приобретать тип ПК с учётом ваших задач.
Так, если компьютер вам нужен не больше чем для просмотра фильмов в интернете или работе в простых программах для печати, то вам хватит офисного варианта. Если же вы планируете работать со сложными приложениями по 3D моделированию, видео-редакторами или играть в игры, то тут вам потребуется мощный игровой ПК.
Если же покупка частично или полностью нового компьютера пока не входит в ваши планы, то, чтобы определить выгода ли эта замена экономически нужно узнать сколько электричества потребляет ваш компьютер. По большей части это будет актуально для компьютеров до 2012 года выпуска.
Итак, выясняем какое железо у вас установлено и сколько требует электроэнергии.
1) Заходим в мой компьютер и видим внизу модель процессора.

2) Жмём правой кнопкой мыши на пустом месте, в открывшемся окне нажимаем свойства, в меню слева диспетчер устройств, двойным кликом разворачиваем пункт видеоадаптеры.

Узнать энергопотребление, можно просто через поиск, указав название устройства или с помощью специальных программ, например cpu-z, gpu-z. Взять их можно на этом сайте http://cpuz.ru.
Кроме этого, посмотреть эти параметры также можно в этой таблице по видеокартам.
Про выбор блока питания
Как мы уже говорили главная функция БП - преобразование переменного тока в постоянный и обеспечение им всех остальных компонентов компьютера. К сожалению человечество пока не придумало ни супер-проводников ни вечного двигателя, поэтому блок питания как и любое электрическое устройство имеет энергетические потери. Т.е. получая из розетки 800 ватт, часть электроэнергии тратится на преобразование тока, часть на выделение тепла и на выходе получается 670-700 ватт. Производители данных устройств уже давно пошли по пути совершенствования энерго-эффективности и на сегодня есть модели со специальными сертификатами 80+, обозначающими КПД более 80%. Более высокие показатели маркируются дополнительными словами. На сегодня устройства с максимальной эффективностью в 95% КПД обозначаются отметкой Titanium.

Стоят такие модели, увы, совсем недёшево.

Узнать модель БП программными методами не получится. Для это нужно частично нужно разобрать корпус. Вся необходимая информация будет указана на самом блоке.
Факт сертификации привлёк внимание мошенников, многие из которых решили подделывать маркировку на своих изделиях или даже придумывать новую. Поэтому перед покупкой устройства неизвестной фирмы дважды перепроверьте информацию. К счастью, существует официальный сайт стандарта, на котором собраны сведения по всем моделям БП имеющих данный сертификат.
Вывод:
- 1) Проведите тщательную настройку режимов энергосбережения;
- 2) Приобретайте комплектующие в зависимости от своих задач, в соответствующем ценовом сегменте;
- 3) По возможности замените старые устройства на современные, с низким энергопотреблением;
- 4) Отдавайте предпочтение блокам питания с сертификатами 80+.
Если вам понравился материал - будем рады вашей оценке




 2017-12-31
2017-12-31  1939
1939  0
0

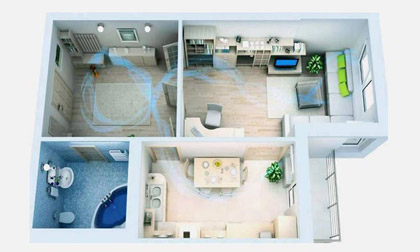












Комментарии: